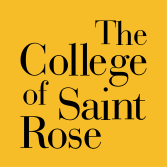Before You Arrive
Saint Rose provides computer labs in various locations on campus for your use. If you decide to bring a computer to campus, we suggest you choose a computer that matches your comfort level and speak with the faculty in your major regarding running appropriate industry software/hardware.
We suggest you bring a flash drive to campus, although you will have access to cloud storage through your Saint Rose email account. We recommend you save to multiple devices, to ensure you don’t lose your work.
The College of Saint Rose works on an enterprise environment, which means that some consumer devices designed for home use (such as Chromecasts, Smart Light Bulbs, or the wireless features on some printers) don’t work well.
We provide on-campus students with wireless internet, which means you won’t need a router, MiFi, or other wireless access point – but if you prefer a wired internet connection, you’ll need to bring a 25’ Ethernet Cable to do so.
We provide all-digital, high-definition cable TV service. Bring a 25’ coaxial TV cable to connect your TV to the wall jack. Your TV will need to have a QAM tuner built-in (most TVs made after 2006 have this, except a handful of newer low-end models). Once connected, using the “channel search” or “auto program” function on your TV.
You can check out our Tech to Bring guide for more information on specific types of items that will or will not work with our network environment.
We strongly suggest you explore our Secure Site and log in to your email account before coming to campus. For more information on your accounts, check out our Accounts page, or peruse our Saint Rose Links section below.
To log in to your student email, Blackboard, lab computers, the wireless network, residence hall networks, and Mediasite, use your Saint Rose username and password.
Username: Last name + first initial of your first name + last three digits of your student ID number (smithj123)
Password: Your birthday in six digit format (MMDDYY)
Your full email address: username@strose.edu
Need help? Contact the Help Desk at (518) 454-2190.
To log in to BannerWeb: BannerWeb allows students to view and update personal information, and perform administrative functions related to course registration, grades, transcripts, financial aid, payments and account status.
User ID: Your Saint Rose ID number (9-digit, listed on your student ID card)
PIN: Your birthday in six-digit format (MMDDYY)
Need help? Call the Student Solution Center at (518) 458-5464.
REMEMBER: You will NEVER be asked for your account password(s) by any College personnel. If this happens, check with ITS before providing any personal information.
Students are eligible to download Office 365 ProPlus – for free! So, no need to purchase Word, Excel, PowerPoint, or OneNote. The package can be installed on up to five personal devices, including Windows and Mac computers as well as tablets and smart phones that support the apps.
Get Started:
First Year and Transfer Students: Please allow 48 hours after you register for classes for this service to work. Go to http://office365.strose.edu and log in with your STROSE email (in this format: username@strose.edu) and password. You must include @strose.edu.
How to Install:
Getting Help:
For help, visit Microsoft’s documentation on Getting started with Office Online. If you are not able to log in to the Office 365 website, please contact Technology Support Services at https://helpdesk.strose.edu/osticket/ or by calling 518.454.2190. Please keep in mind that ITS staff cannot assist with installing software or troubleshooting your personal computers or devices. They can help with logging in. If you should require assistance installing or configuring the Office ProPlus product on your devices, please contact Microsoft or your preferred method of support.
Tips:
- When saving files, be aware that cloud services are available as Save As locations, such as OneDrive. The College does not support the use of OneDrive so you are encouraged to save to your local computer or device.
- Eligibility for this program expires when you are no longer an active student, as defined by existing College policy.
Password Complexity
The main reason e-mail accounts get compromised is that people use easy to guess passwords. In order to reduce SPAM, phishing, and other internet hazards, ITS requires that your network password meet certain requirements.
Anti-Virus and Security
IMPORTANT: Computers cannot complete the Saint Rose network registration process without installed anti-virus software!
We suggest using Windows Defender for Windows 10, Windows 8.1, Windows RT 8.1, Windows 8, and Windows RT. This program provides built-in protection against malware. Windows Defender is already included with your PC and is ready to go.
Mac computers, you can download Avira for Mac from our Software page.
If you’re bringing a computer to campus, we do suggest you bring a laptop lock, to protect your device.
Computer Repair
Be aware: ITS does not and cannot fix student computers or mobile devices. However, we will assist with anti-virus installation, wireless network access and network registration, and we can make computer repair shop recommendations. We recommend a maintenance warranty on any computer.