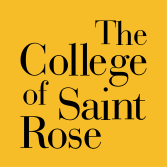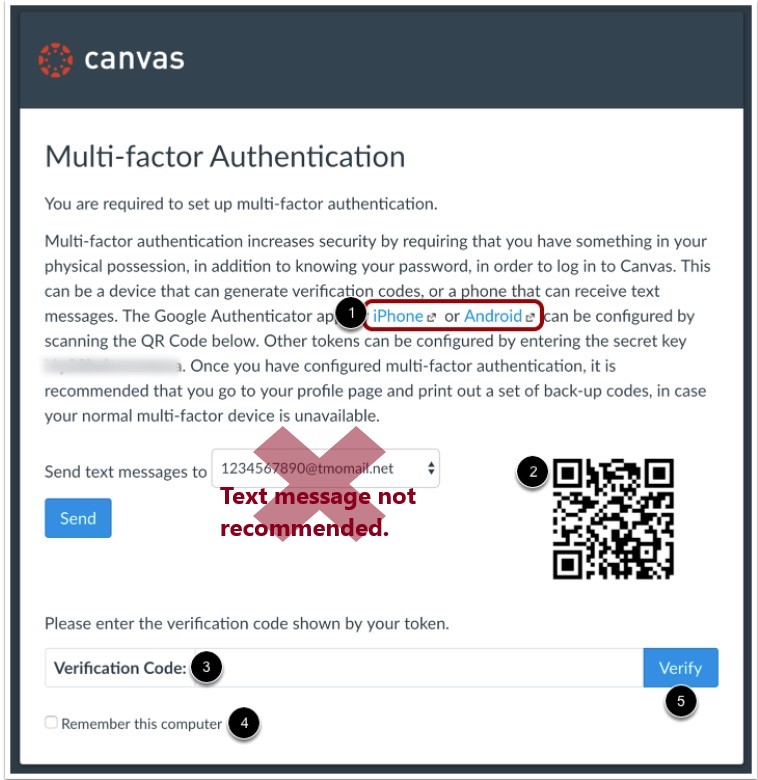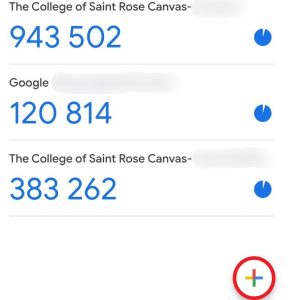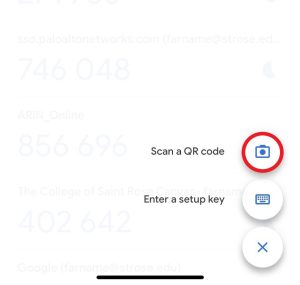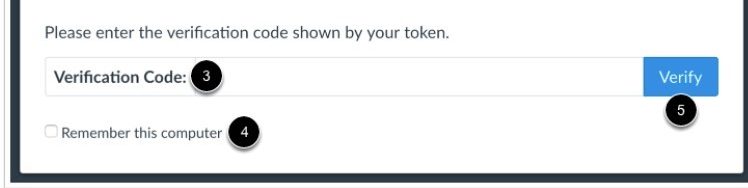What is Multi-factor authentication?
Multi-factor authentication (MFA) adds an additional layer of security to your online accounts, requiring extra information or a physical device to login. By requiring a second factor, we can prevent anyone but you from logging in, even if they know your password.
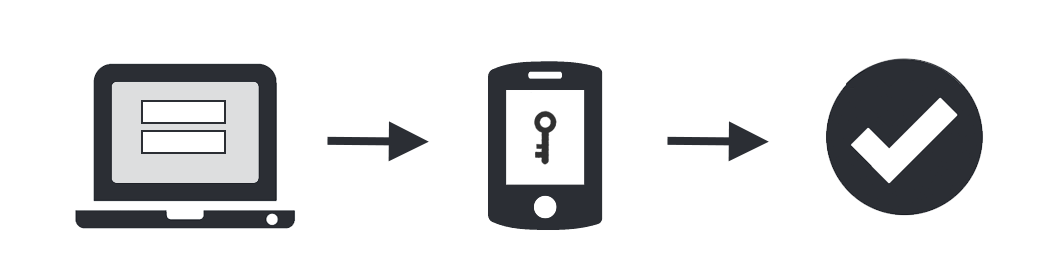
- Factor 1 – Enter your username and password as usual
- Factor 2 – Use your personal device to verify your identity
- And you’re securely logged in.