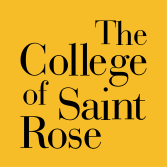Zoom Security
Zoombombing
Zoombombing is a term for unwanted users who join Zoom meetings with the intent to take over the session in order to share material that is lewd or heinous in nature. Thankfully Zoom has ways that users can combat these Zoom invaders. Slide through the following presentation on Zoom security for information on how to protect your Zoom meetings from outside offenders.
Zoom Security Features
Adjust your meeting settings
- Login to your Saint Rose Zoom account in your web browser. This will redirect you to your Profile page.
- If are already logged into your Zoom account in the browser, click on “My Account” in the upper right-hand corner.
- Select the “Settings” tab on the lefthand side under the “Personal” section.
Security settings page
- At the top of your Settings page, you will see the Security settings that you can adjust. These will adjust the security settings for your entire account for future meetings.
- If you have a Basic account, your account will automatically do the Waiting Room feature as a form of security.
- Use the toggle button to select your security option(s). When it turns blue, you’re good to go!
Security for licensed accounts
- You can be as stringent as you want for your Zoom security by requiring passcodes for your Personal Meetings, phone users, and instant meeting sessions.
Security for certain meetings
- If you only want to adjust the security settings for certain meetings, you can do that when scheduling a new meeting on the “Schedule a Meeting” page.
- Here you can add a Waiting Room and/or require participants to enter a passcode. Zoom will automatically generate a numeric code when you select the Passcode checkbox.
- TIP: Create a passcode with letters and numbers in it!
Next steps
- There are other ways that you can make once your Zoom class is in session.
- You can limit the sharing settings for your students. Click on the ^ next to the Share Screen button and select “Advanced Sharing Options” to make sure that the Host Only option is selected.
Security button
- You can select the “Security” button in your Zoom meeting to limit what participants can do.
- Once your meeting has started, you can use the “Lock Meeting” option. This way no new users can join the meeting.
Removing users
- Additionally, you can also Remove users from the Zoom meeting by either going to the “Participants” tab and clicking on “More”. Then, select “Remove” to eject the user from the meeting.
- Or by clicking on the three dots when you hover over their video, you can select “Remove”.
Additional Resources
Online Learning Services has great resources for you to check out! Click on the links to read more helpful tips from OLS and watch our YouTube video.